Backing up your Mac is simple and important. We recommend it for everyone.
Backup Overdue for Carbonite Safe Backup Pro (Mac 2x) Hi I'm Cara, a Carbonite expert. I can walk you through this process! Yes please, show me how! Back up: The act of uploading a copy of your files to our servers for safekeeping. Backup: This is the copy of files that you've backed up to our servers. Time Machine is backup software that Apple includes with Mac desktop computers and MacBook laptops running OS X. It creates copies of documents and stores them on an external hard drive that you purchase, such as an Apple Time Capsule.
Back up with Time Machine
Time Machine is the built-in backup feature of your Mac. It’s a complete backup solution, but you can use other backup methods as well.
Create a backupStore files in iCloud
You can also use iCloud and iCloud Drive to store files, such as your photos, documents, and music.
Set up iCloud and iCloud DriveRestore your Mac from a backup
When you have a backup, you can use it to restore your files at any time, including after the original files are deleted from your Mac.
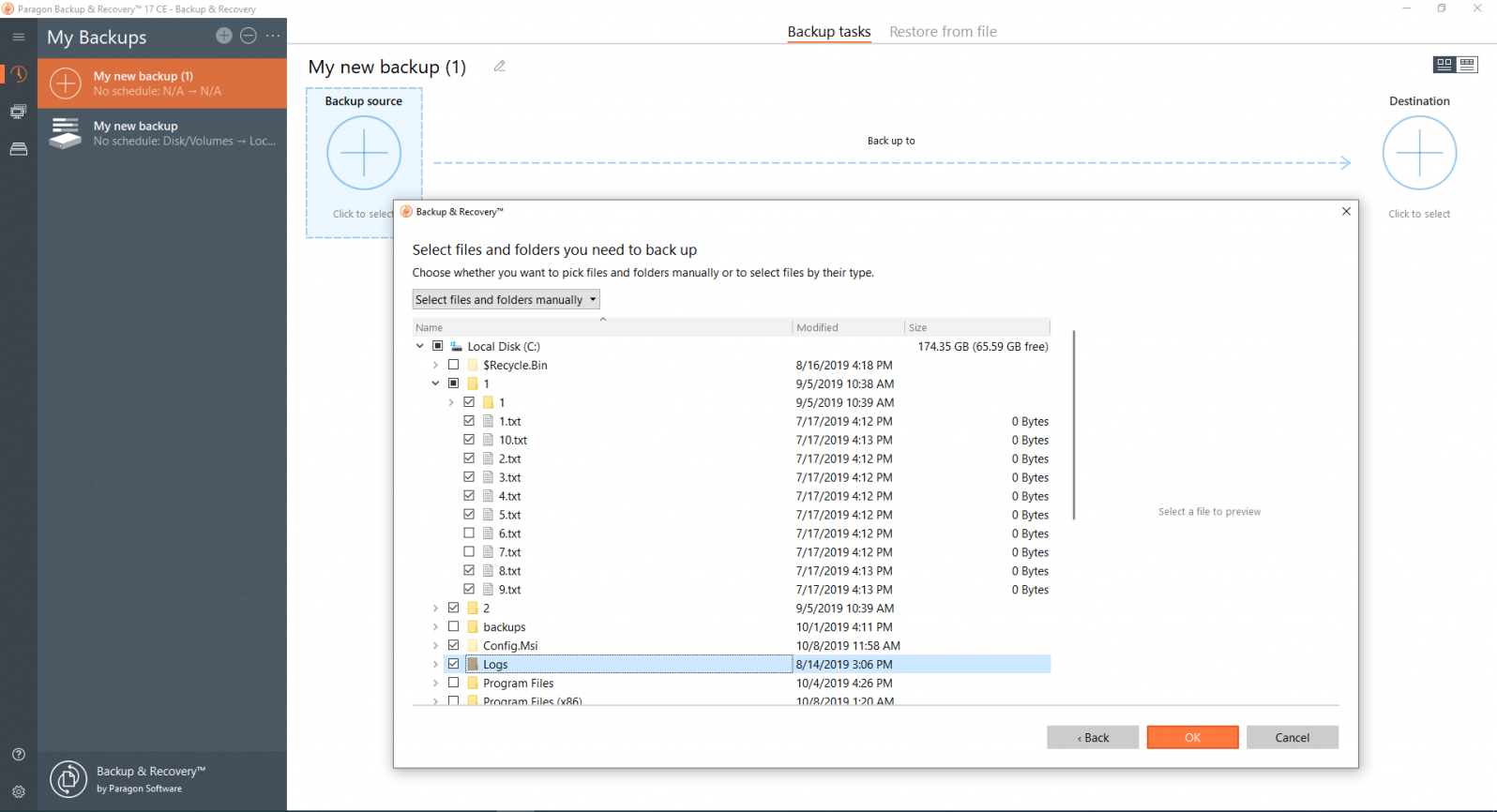 Restore from a backup
Restore from a backupPrepare your Mac for service
Making a backup is an important part of preparing your Mac for service, especially because some types of repair might require erasing or replacing your hard drive.
Get your Mac ready for serviceHow much space do I need for a backup?
To see the size of a specific file or folder, click it once and then press Command-I. To see storage information about your Mac, click the Apple menu in the top-left of your screen. Choose About This Mac and click the Storage tab. For Time Machine backups, it's good to use a drive that has at least twice the storage capacity of your Mac.
Related topics
Free up storage on your Mac
macOS can save space by storing your content in the cloud. This isn't a backup, but it includes new tools to make it easier to find and remove large or unwanted files before you make a backup.
Use Optimized Storage in macOSErase or format a storage device
You can use Disk Utility if you need to erase or format a storage device.
Mac Os X Backup Utility
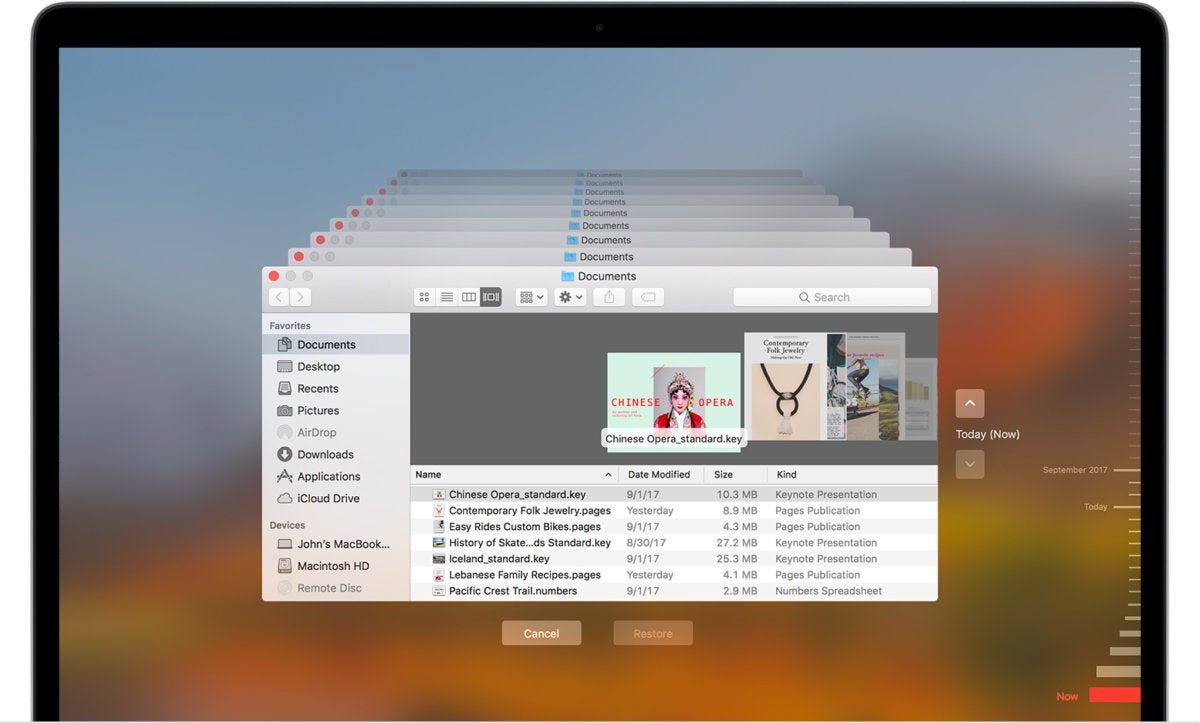 Learn how to use Disk Utility
Learn how to use Disk UtilitymacOS Community

If you can't back up your Mac

We'll find the best support options for you.
Backups are the best way of securing the data from data loss situations. Inspite of working hard to make sure to keep your computer clean and execute with high performance, you may encounter some unavoidable situations which leads to data loss. Disk failure is the main cause and might happen unexpectedly due to some unknown reasons, it results in loss of your vital data. There are situations where even the best storage devices have failed leading to huge loss of data.
In case, Mac OS disk fails or you accidentally formatted your Mac machines, then what will you do? You may lose all your files from Mac OS. How to get rid of these situations? The only solution is to take backup of your files on Mac OS. In cases of such data loss situations, this backed up data can be used to restore the files back. It has to be taken on a regular basis and if you have irreplaceable and vital files, keep multiple backups. And store at least one copy in different physical location. This page provides you the detailed description of how to take back up and restore the files on your Mac OS.
There are many ways to take back up your files on Mac; the most widely employed one is using Disk Utility.
Using Disk Utility:
It’s the most widely used and the safest back up procedure. It produces a disk image that constitutes every files present on your Mac OS. When you backup your data using this method, your file’s unique attributes such as permissions, ACLs, UUIDs etc. will be preserved. It involves offsite storage procedure then, since it creates the disk image back up.
For an Offsite backup, you need to have an external disk. After backup is done, this external disk has to be stored in a different physical location. Thus, it ensures that your Mac OS files are safe even if your hard drive crashes. Here are the steps for backing and restoring the files on your Mac OS:
Backup to an external drive
- Connect your external hard drive (Fire Wire or USB) to your Mac machine which sufficient disk space
- Insert DVD, now restart holding “C” key
- Make the language settings and select the “Disk Utility” from your utilities menu
- In the source pane located on the left choose the disk on which you need to back up your data
- Hit “Verify Disk” option to evaluate the disk for any errors and then select “Repair Disk” to repair your disk if any issues are found
- Select “New Image” button in the tool bar and assign a name containing the backup date and disk name for easier recognition
Note: If you wish to encrypt this backup for additional security, then from the “Encryption:” menu, select either 128-bit or 256-bit AES encryption. Enter the password when it prompts.
- Before hitting the “Save” tab, make sure the destination location is your external hard disk
- Enter the admin name and password when prompted. Now, the imaging process will begin
- After completion, from the device pane choose the newly created disk image and select Images > Scan Image for Restore from the menu
- After the scanning is completed, quit the “Disk Utility” (Press Command-Q) and Mac OS X installer (press Command-Q) once again. Then restart your Mac OS X machine
Restoring a backup to your Mac OS X disk
Important: Be sure about the files names, if the file with the same name exists in the same location, then the data will be overwritten.
- Attach the external disk on which you have stored the data backup
- Insert DVD, now restart holding “C” key to start the restore using Mac OS X install DVD
- Make the language settings and select the “Disk Utility” from your utilities menu
- Chose the Mac Disk (internal drive) on which you want to restore your data
- Hit the “Restore” tab and in the “Destination:” field, browse for the internal disk and chose the path
- In the “Source” field, click on “Image…” button and select the location of the backup of your data on the external disk
- Select “Open” to continue and then hit the “Restore” button. If you want to “Restore to Disk” then confirm by clicking on “Restore” button again
- Enter the admin name and password. And in case if you have encrypted the backup disk image, then enter the password again if prompted.
- The restoring process will begin
Mac Os Backup Software
This is how you can back up and restore your files from the Mac OS using Disk-utility. Now your data is safe and secure. Even if you lose the original copy of your data then, you can make use of this backed up copy and restore from it. But, while connecting and disconnecting the external drive, be careful and store the drive in a safe location. This is because, in case you remove the external drive (containing your backed up data) abruptly or mishandle it, then there are chances of losing your entire backed up files. However, if you lose them you can make use of Remo Recover Mac Pro edition tool and recover your data by performing Mac recovery. Any how even if you have this recovery tool, you need to be careful while handling these external disks.

