- With the 'Host Mac' running, connect to the Target Mac with a 6-pin FireWire cable. Boot the Target Mac while holding down its 'T' key, then let go when the FireWire icon appears. The Target Mac's hard drive will show up on the desktop of the Host Mac. To kill this mode, drag the icon to the trash and shut down the Target Mac.
- Boot Camp 5.1 includes several Mac drivers so that Windows will recognize your trackpad, Thunderbolt, USB 3.0, the iSight (or FaceTime) camera, the Eject key on the Mac keyboard, networking, audio, graphics, and so on. A Boot Camp Control Panel for Windows and an Apple Boot.
- About the Book Author. Mac' LeVitus has been writing the 'Dr. Mac' column for the Houston Chronicle for more than 20 years. A regular contributor to a variety of technology publications, he's a proud Mac aficionado who's written or co-written more than 85 how-to books on all things Mac, including multiple Mac operating systems, the iPhone, the iPad, Office for the Mac, and GarageBand.

The Mac OS X Lion Finder helps you access and organize most of the important Mac OS X functions while you work. Use Finder keyboard shortcuts to display windows, copy and move files, and launch applications. These keyboard shortcuts help you get things done more efficiently. Key Function Command+A Selects all items in the active.
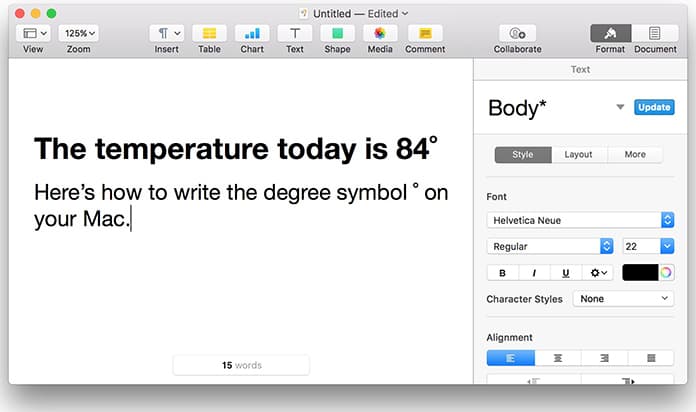
Mac Dual Boot Keys
Intel Mac boot process

How To Switch Between Windows And OS X With Mac’s Boot Camp ...
- Power on - startup chime: During the Power-On Self Test the hardware on yor Macs motherboard is tested (i.e. processor, RAM, LAN + WLAN, Firewire, USB). If you see a slowly pulsing LED or hear beeps every five seconds, you have a RAM problem. If everything is okay, the startup chime is heard.
- Light grey display: Now the Mac flicks on its display and looks for the 'Boot.efi' boot loader. It is stored on a hidden GUID partition on all bootable hard drives, the exact whereabouts are stored in the Macs PRAM by the 'Start volume' preference pane or the Boot Camp assistant. If it weren't there, the Mac would first look at all other bootable drives (internal hard drives, DVD, USB, network). If it were unsuccessful, you'd then see either a circle with a slash or a 'folder with a question mark'.
- Apple logo: The boot loader now loads the Darwin Linux, the MAC OS X basis, and the Apple logo appears. Kernel and kernel extensions (KEXT) are loaded, and they take over the next steps.
- Spinnig gear (or 'spinning wheel') below the Apple logo: The launchd daemon starts all processes necessary for Mac OS X.
- Blue screen: Now that launchd has started the WindowServer needed for the Graphical User Interface (GUI) your Mac starts to look like a Mac.
- Log-in window: Now that launchd has started the Loginwindow.app either the log-in screen is shown or the pre-defined used is being logged-in automatically.
- Finder: After logging in the log-in items you set in your account preferences are loaded. If you experience problems, i.e. repeated software crashes of any of your log-in items, you can use Safe Start: Press and hold the Shift key immediately after clicking log-in or AFTER the spinning gear shows up (if you hit Shift too soon you will end in Safe Boot mode). Safe Start deactivates the user's log-in items.
