If you own an iPhone or iPad, you no doubt have a version of iTunes installed on your computer. iTunes is the official tool to manage any iOS device, allowing you to create full backups of your iOS data and then easily restore the data back on to the device when you need to. It is also the most ideal tool to restore an iOS device to factory settings when it is exhibiting some software issues. Over the years, iTunes has changed quite a bit. But in 2019, Apple announced that it was phasing out iTunes for Mac users. The app will be broken up into three different apps including Music, TV and Podcasts.
Download Itunes For Mac Latest
The following is how to update iTunes to the latest version on your Mac or Windows PC: For Mac Users: Before we share with you how to update iTunes on your Mac, it is worth noting that users with macOS Catalina 10.15 should access the iTunes media library through the Apple Music App, Apple TV app, Apple Podcasts app and the Apple Books app. This latest version crashes (on the Mac) if I type too fast in Visual Studio on my Windows Desktop at work. I get the spinning beachball- have to exit to the Mac, force quit MRD and restart it, then reconnect. I'm finding myself doing this at least 2 or 3 times per hour! I try to type slowly, but then end up getting really focused on my work.
Windows users will continue to use iTunes as it is. This means that it is necessary to continue to upgrade the version of iTunes running on your Windows PC to ensure that it continues to run properly. But what is the latest version of iTunes? And, how to update iTunes to the latest version? In this article, we address this particular issue.
- Part 1. What is The Latest Version of iTunes
- Part 2. Update iTunes to the Latest Version
- Part 3. iTunes Alternative to Backup iPhone Data
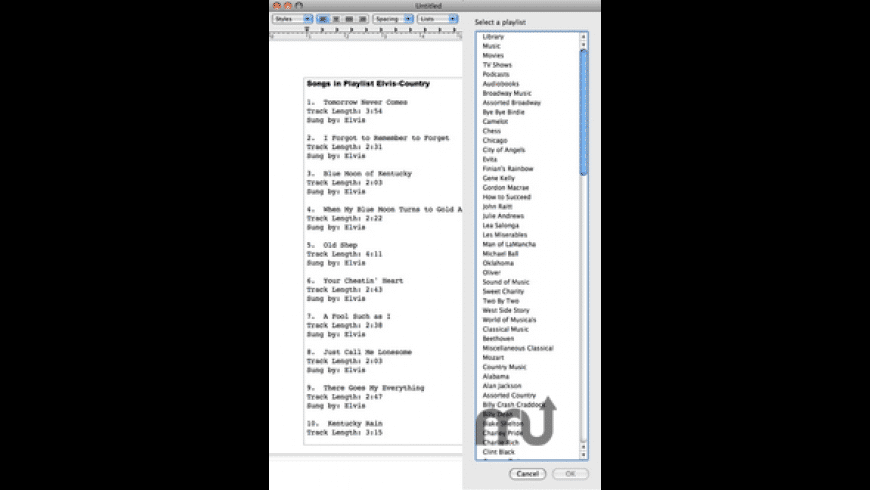
Part 1. What is the Latest Version of iTunes
Before we share with you the best way to update iTunes to the latest version, it is important to learn what the latest version of iTunes is. The last time iTunes was updated was in September 2017. This was a big change, which brought a lot of new features and removed some functions. This version of iTunes, known as iTunes 12.7, doesn’t have the built-in App store browser and doesn’t support App Store URLs. It also no longer supports the synchronization of ringtones from iTunes or even the management of local applications.
Apple explained the changes by saying that they want iTunes to focus more on the management of the media files on your iOS device. Most people got this latest version of iTunes automatically through the “iTunes Update Available” message. And in 2019, followed the release of new iPhone 11 and iOS 13, Apple has released the latest version of iTunes, iTunes 12.10.0. Usually, iTunes notifies you when a new version is released. If you didn’t get the notification or didn’t update iTunes when you did, the next section shares with you how to update iTunes to the latest version on your computer.
Part 2. Update iTunes to the Latest Version
The following is how to update iTunes to the latest version on your Mac or Windows PC:
For Mac Users:
Before we share with you how to update iTunes on your Mac, it is worth noting that users with macOS Catalina 10.15 should access the iTunes media library through the Apple Music App, Apple TV app, Apple Podcasts app and the Apple Books app. You should also backup, restore and sync your iOS device using Finder.
But if you are using an earlier macOS, here’s how you can update to the latest version of iTunes on your Mac:
- Step 1: On your Mac, open the App Store and click on “Updates” at the top toolbar.
- Step 2: If an update is available, click on “Update” to download and install it.
Please note that if you can’t find any updates in the App Store, it means that your macOS version and all of its apps including iTunes are up to date.
For Windows Users:
For Windows 10 users who downloaded iTunes via the Microsoft store, you can just go to the Microsoft Store to update iTunes to the latest version. But if you downloaded iTunes from Apple’s website, follow these simple steps to update iTunes:
- Step 1: Open iTunes on your Windows computer.
- Step 2: Click “Help” and choose “Check for Update” in the menu bar at the top.
- Step 3: You will get a dialog if there is an update for iTunes, just click THE “Download iTunes” to open the Apple Software Update window.
- Step 4: Now select iTunes and click on “Install items” to download and install the latest version of iTunes.
Please note that if you can’t see the “Check for Updates” option, it is possible that you downloaded iTunes from the Microsoft Store.
Part 3. iTunes Alternative to Backup iPhone Data
If you are unable to update iTunes for one reason or another, we recommend you using Gihosoft iManager to create a backup of all the data on your iPhone. This is the best alternative to iTunes since it can do everything iTunes can do, easily and more effectively. The following are some of the features that make iManager a great alternative to iTunes:
- You can use iManager to create a full backup of all the data on your iOS device to your computer.
- It can also be used to transfer and export data from the iOS device to the computer in readable formats.
- It can manage most types of iOS data including photos, contacts, messages, music and app data like WhatsApp.
- You can also use it to transfer the data in your iTunes backup to your computer without having to restore the backup.
- It supports all iOS devices including the new iPhone 11/11 Pro and all versions of the iOS firmware including iOS 13.

Here’s how to back up data on your iPhone to your computer using iManager:
- Download and install the iPhone Manager to your computer and launch it when the installation process is complete.
- Now connect the iPhone to the computer using USB cable and then wait for the program to detect the device.
- Click on “Backup Now” when the program displays the device and the backup process will begin immediately.
You can change the location of the backup or even choose to encrypt the backup if you need to.
Related Articles
Please enable JavaScript to view the comments powered by Disqus.- iTunes cannot detect your iPhone or iPad?
- iTunes sync function is not working?
- iTunes goes unresponsive or freezes?
If you are in the same situations, upgrading to the latest version of iTunes is an essential step. However, sometimes, simple update of iTunes still cannot fix the issue as it won’t update the components as well. You may need to thoroughly uninstall iTunes and iTunes-related components from computer and then reinstall iTunes latest version.
- Part 1: How to Upgrade to iTunes to the Latest Version
- Part 2: How to Uninstall Old Version of iTunes and Reinstall on Windows 7/8/10
- Part 3: How to Remove and Reinstall iTunes and Related Components on a Mac
- Part 4: The Alternative Way to Transfer Files to iPhone without iTunes
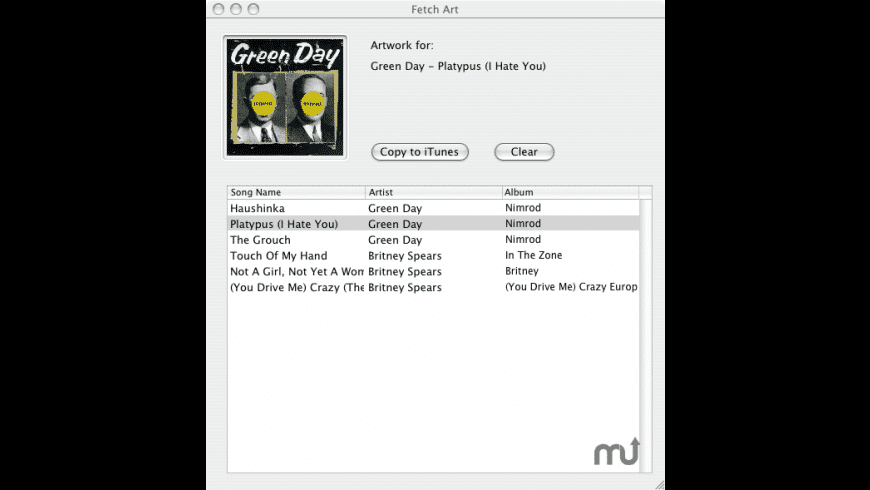
1. How to Upgrade to iTunes to the Latest Version
Latest Itunes For Mac 10.9.5
On a Windows computer:
- Launch iTunes.
- Look at the menu at the top and click Help.
- From the drop-down menu that comes up, click Check for Updates.
- Follow the instructions on the screen to install the latest update.
On Mac OSX:
- Launch iTunes.
- Look at the upward side on your computer screen and click where it says iTunes.
- Click Check for Updates.
- Follow the on-screen instructions to install the latest version of iTunes.
2. How to Uninstall Old Version of iTunes and Reinstall on Windows 7/8/10
Latest Itunes For Mac Free Download
First, Uninstall iTunes and Related Components
Way 1: Fastest & Easiest Method to Completely Remove iTunes
iMyFone TunesFix offer you the one-click solution to completely delete iTunes and its related components. Just choose the Full Uninstall mode, it will remove iTunes automatically.
Way 2: Manually Remove iTunes (May Damage PC If Uncorrectly Done)
1. Go to Start and then Control Panel.
2. Click Programs.
3. Click Programs and Features.
4. Uninstall iTunes and related software components in the following order by right-clicking on the program and clicking on Uninstall:
- iTunes Software
- Quicktime
- Apple Software Update
- Apple Mobile Device Support
- Bonjour
- Apple Application Support
- Any other programs that are related to iTunes or Apple.
On some systems, iTunes might have two versions of Apple Application Support. Be sure to uninstall both versions.
Note: You can type “apple” in the search bar of Programs and Features to check all the related programs are removed or not.
Second, Reinstall iTunes and Related Components
1. After iTunes is completely uninstalled, restart your computer.
2. Go to official Apple download website and find the latest version of iTunes to download
3. Click on the downloaded installation file and you should see an installation wizard come up.
4. Follow the instructions and go through the steps of the installation wizard. This will involve agreeing to the terms and conditions, choosing where you want your iTunes folder to be, and a few other things.
5. Click Install.
6. Click Finish when it is done.
3. Remove and Reinstall iTunes and Related Components on Mac
If you have a Mac, uninstalling iTunes is not as easy since it is a built-in application. However, with a bit of extra work, you can also remove iTunes and reinstall it.
First, Uninstall Old Version of iTunes
1. In the Applications folder, locate the iTunes application icon.
2. Right-click on the icon and select “Get Info.”
3. Click on the little lock icon on the right bottom corner of the window.
4. Type in the administrator password when prompted.
5. Click where it says Sharing & Permissions.
6. Make sure that “Everyone” is selected in the Read & Write privileges.
7. Drag the iTunes application icon from Application folder to the trash.
Reinstall Latest Version of iTunes
1. Go to the Apple download website and download iTunes.
2. Right click the downloaded file and choose “Open.”
3. An installation wizard should come up. Just follow the on-screen guide to finish installation. (Agree to the terms of service, choose a location for your folder, and so on.)
4. The Alternative Way to Transfer Files to iPhone without iTunes
If you have already updated iTunes to the latest version but still cannot get rid of iTunes errors or bugs, or if you want to break iTunes restricts, you can consider iTunes alternative, like the ultimate iMyFone TunesMate iPhone Transfer.
Have it, you'll be able to easily access your iPhone files on Mac/PC, backup iPhone media, transfer files to iPhone without limits.
Key Features:
- Transfer to/from iPhone: Transfer files from computer, iTunes, external hard drive to iPhone; Extract files from iPhone, including purchases and non-purchases.
- Transfer to/from iTunes: Rebuild your iTunes library from unlimited iDevices, even in different Apple IDs; Sync iTunes files to iPhone without deleting existing files.
- Share without Limits: Share your iTunes library to your friends', which allows to share purchased files with different Apple IDs.
- Full Compatibility: Compatible with all iOS versions, all music and video formats.
Easy Steps to Sync iTunes Music to iPhone without Ever Opening iTunes:
Step 1: Download and install iMyFone TunesMate. Open the program and connect your iPhone.
Latest Itunes For Mac Os X 10.4.11
Step 2: Select the mode called 'Transfer iTunes Media to iDevice'. Check those files you want to sync, like Music. Click Transfer to begin.
Itunes Latest Version Download For Mac
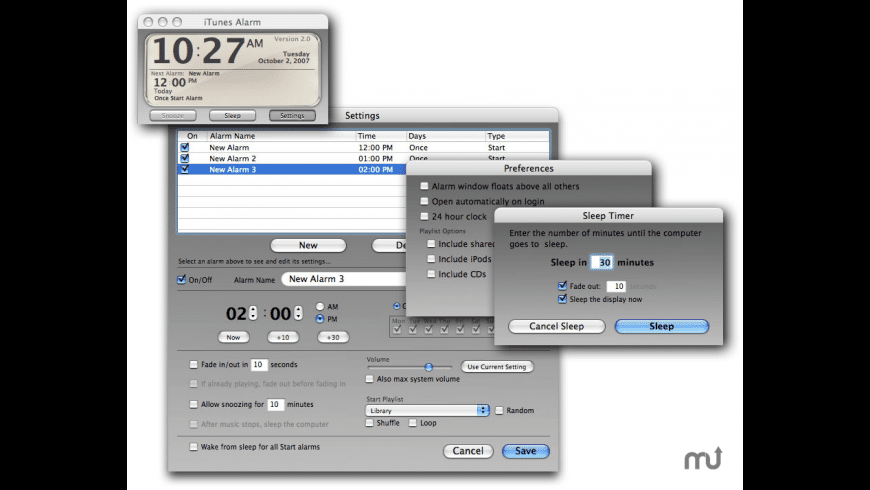
Itunes Latest Version For Mac
iMyFone TunesMate has been highly recommended by Geekreply, getintopc.com, tricksworldzz.com, etc.
