by Daniele Pantaleone - Sep 21, 2020
Jun 26, 2020 Users also can private their MAC address in iOS 14 when they are connected to WiFi. MAC address is a very important part of any devices and the information of address is also most important. IOS 14 developer beta offers to make MAC address to private, and that is amazing.
On September 16th of 2020, Apple released the latest version of their operating system for mobile devices: iOS 14. This new update, which came out in September like every new iOS release, introduces new restrictions on the network identifiers shared by devices, in order to better protect the privacy of users.
Mac Address For Ios Operating System
As a consequence of this, devices equipped with the latest version of iOS will hide their MAC address when they connect to a WiFi network, identifying themselves with a randomised address instead. This specifically affects Fing as a constantly changing MAC address equals the identification of devices as “new” on the network even when they are not, as well as an unstable monitoring of the device status.
- Jun 24, 2015 To find the MAC address of your iPhone or iPad, head to Settings General About. This page displays a wealth of information about your iOS device, such as serial number, capacity, and your device model number. Note, however, that the MAC address of your iPhone or iPad isn’t labeled as such. Instead, look for the entry labeled Wi-Fi Address.
- Oct 01, 2020 A MAC address is an identification code used to define physical devices in a network so the system knows which PCs are engaged in communication. There are plenty of practical reasons to have MAC.
- (Small tip: When you see a large number of MAC addresses showing up on a single port, there's a switch on that port into which those MAC addresses are connected. If you're all Cisco, 'show cdp neighbor' (or 'sh cdp nei') will get you to the next switch. Also, 'sh ip arp i 0/24' will show just the MAC address.
- Feb 28, 2012 The address is always in the form aa:bb:cc:dd:ee:ff, looking something like “ce:9e:8d:02:1d:e9” or a variation of. Note that the wireless MAC address will be labeled as “Wi-Fi Address” in new versions of OS X like Yosemite, Mavericks, Mountain Lion, anything from Lion and later as well as iPhone and iOS, whereas it’s called “Airport Address” in Mac OS X 10.6 Snow Leopard and before.
Previous releases
Starting with the release of iOS 11 in 2017, Apple has begun to introduce restrictions on the availability of network information accessible by third-party apps. The reason why the access to certain information has been restricted is to protect users' privacy, but Apple indirectly affected network monitoring applications available for iOS. This led to the mobilisation of developers and users to save network tools on iOS. Here a list of the main changes Apple has made over the years:
- Starting from iOS 11, the possibility for third-party apps to read the MAC addresses of network connected devices has been removed. These MAC addresses, available in the ARP table of the device, have been changed with a fixed, locally administered MAC address (i.e. 02:00:00:00:00:00) which cannot be used to uniquely identify a device. This limitation has forced all applications that perform network scanning on iOS to adopt a different approach to index network discovered nodes. The lack of MAC addresses also impacts the recognition of the device manufacturer, affecting functionalities to activate and detect devices in the network.
- Starting from iOS 13, third-party applications need the user's consent to access the name (SSID) and identifier (BSSID) of the Access Point to which the device is connected. Since a WiFi network is usually always located in the same geographical area, when a device is connected to a WiFi network, the geographical location of the device can be indirectly inferred, with a certain margin of error. Therefore, Apple has decided to limit access to this information only after the user has granted access to the location. Without access to the location, and therefore without the possibility of obtaining the Access Point identifier, Fing is unable to correctly index and retrieve the scanned networks.
These two limitations have affected all network monitoring apps for iOS, including the iOS version of Fing. The other products made by Fing, namely the Fing version for Android, Fingbox, and Fing Desktop, are not affected by this limitation in any way.
A new limitation with iOS 14: Private MAC Address
Starting from iOS 14 (and similarly from iPadOS 14 and watchOS 7), all devices equipped with the latest version of the Apple mobile/wearable operating system will mask their real MAC address every time they connect to a WiFi network, identifying themselves on the network using a randomised MAC address. The reason behind this further limitation is to be found once again in the protection of user’s privacy by Apple. Quoting Apple:
“To communicate with a WiFi network, a device must identify itself to the network using a unique network address called a media access control (MAC) address. If the device always uses the same WiFi MAC address across all networks, network providers and other network observers can more easily relate that address to the device's network activity and location over time. This allows a kind of user tracking or profiling, and it applies to all devices on all WiFi networks.
To reduce this privacy risk, iOS 14, iPadOS 14 and watchOS 7 use a different MAC address for each WiFi network. This unique, static MAC address is your device's private WiFi address for that network only.”
This new feature is somewhat similar to the one Google introduced with the release of Android 10, but imposes stronger restrictions that we will describe below:
How this impacts Fing
As is evident from the table above, the introduction of Private MAC Addresses in Apple iOS 14, iPadOS 14 and watchOS 7 systems does not allow the use of the MAC address as a stable identifier of a network device, and this affects all Fing products as the restriction relates to published network information and not to what can be retrieved from an iOS device. Due to this limitation, all network monitoring applications that use the MAC address as an identifier for devices on the network will consider a device as a “new” network device:
- Fingbox, Fing Desktop and Fing for Android will notify the device as new whenever the device's MAC address changes.
- The impact will also have repercussions on Fingbox's Digital Presence, which is closely linked to the presence on the network of a “personal” device. Since the device will be identified as “new” every now and then, the tracking of the “old” device will be automatically lost because Fingbox will no longer detect the status change (even if in reality the device is always the same).
- This new restriction, on the other hand, will not cause any problems for the iOS version of Fing, because since the release of iOS 11, IP addresses are used to index devices connected to a network, and therefore the introduction of MAC addresses randomisation does not impact the app in any way.
How this impacts Fing Device Recognition
Although the Fing device identification works at best with non-private MAC addresses, the recognition engine and AI algorithms have been evolving to cope with local addresses, as iOS, Android and Windows started to partly hide the MAC’s since 2017. When Fing Device Recognition can make use of network protocols like DHCP, HTTP user agent and hostname, it is able to leverage them in order to recognise the device and classify its type, brand and model.
How to mitigate the side effects
The Private MAC Addresses can be disabled from the device, for each WiFi network. Therefore, to improve the recognition of new devices and continue to monitor changes in status, we recommend to disable the use of Private MAC Addresses for your network on your own iOS devices. Here how to proceed:
iPhone, iPad or iPod touch
- Open the iOS Settings app, then tap WiFi.
- Tap the information button next to a network.
- Disable Private Address using the appropriate Switch.
Apple Watch
- Open the Settings app, then tap WiFi.
- Tap the name of the network you joined. If you haven't joined the network yet, swipe left on its name and tap more.
3. Disable Private Address using the appropriate Switch.
Because Private MAC Addresses are bound to the access point identifier rather than the WiFi network name, if you have multiple access points serving your network in WiFi roaming, you may be required to perform this operation multiple times for each device. Indeed, a new randomised MAC address will be generated every time the iOS device jumps from being connected to a WiFi access point A to another WiFi access point B of your network.
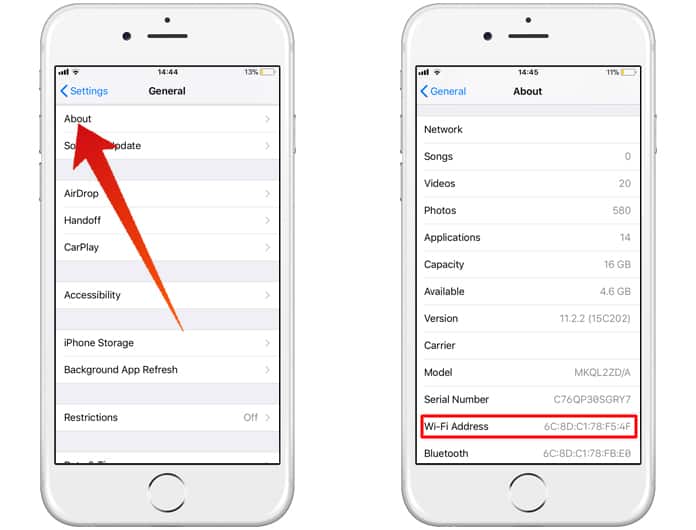
Sources

For starters, MAC Address stands for Media Access Control Address. It is used as a unique identifier for your device on network interfaces like wireless networks (Wi-Fi) and Ethernet connections. To further break it down: you know how network providers use your phone's IMEI number to identify your device on their networks, MAC address performs the same function but for all things internet-related.
These MAC addresses are built-in or burned-in addresses, and like IMEI numbers, no two devices have the same MAC address. That is why they are a very effective means of identifying devices on network interfaces. Their structure can get confusing.
In this article, we will walk you through some uses of MAC addresses for wireless network connectivity and how you can find the MAC addresses of your devices — mobile and PC.
Also on Guiding Tech
How to Find MAC, IP, and DNS Address on Windows 10
Read MoreMac Address Changer For Ios
Using MAC Addresses
Primarily, MAC addresses are used to identify devices connected to your home or office network. While you can use device names to identify devices connected to your network, the MAC address is a more accurate identifier.
Mac Address Ios Swift
Say you have two friends over at your place, and their smartphones (iPhone X and OnePlus 7) are connected to your home internet. Blocking either of them might be difficult because both devices would not appear as iPhone X and OnePlus 7 on your router admin panel. Instead, they would be identified by a weird-looking combination of 12 alphanumeric characters grouped in twos by a colon or a hyphen.
So instead of seeing iPhone X or OnePlus 7 on your router dashboard, you will most likely see something like this: 23-78-98-A8-8P-6C or 75:8A:8B:48:12:54. These are typical formats for MAC addresses.
Another use-case of the MAC address is for unblocking a device from your Wi-Fi network. If you have numerous devices that you have blacklisted from your home or office internet, whitelisting a device would be difficult if you don't know its MAC address.
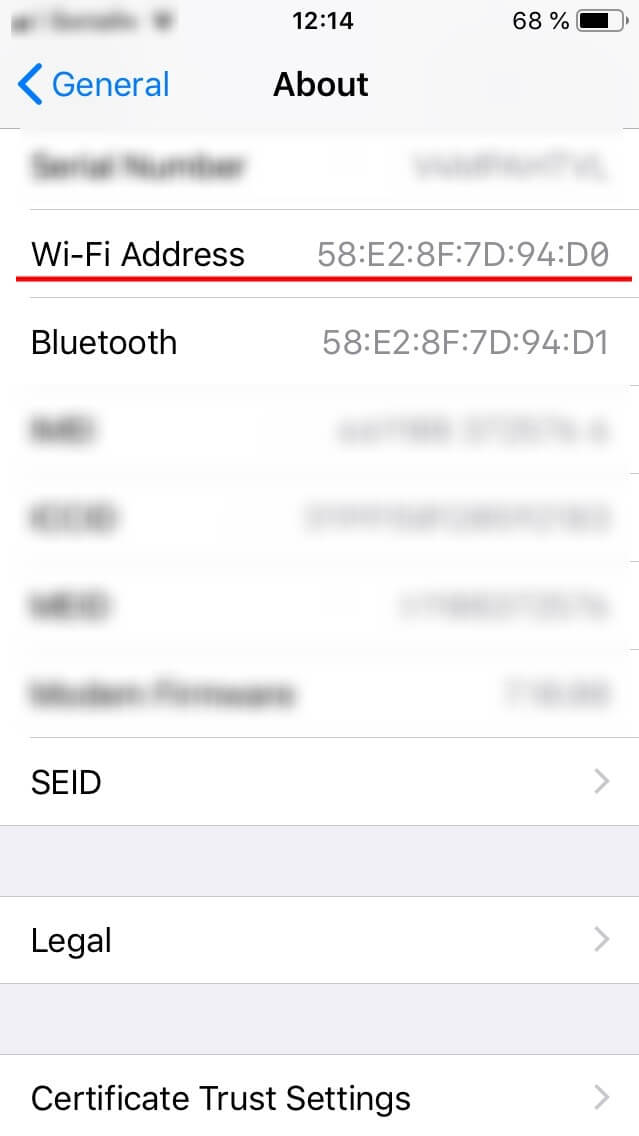
Additionally, if you have a router that lets you prioritize internet traffic by devices through Quality of Service (QoS) settings, knowing the MAC address of your devices is also important. That is because you can only add a device to the QoS rules or priority networks of your router using its MAC address.
Now that you know what a MAC address is, what it does, as well as it uses, check out how to identify the MAC addresses of your mobile phone and computer.
Finding MAC Addresses
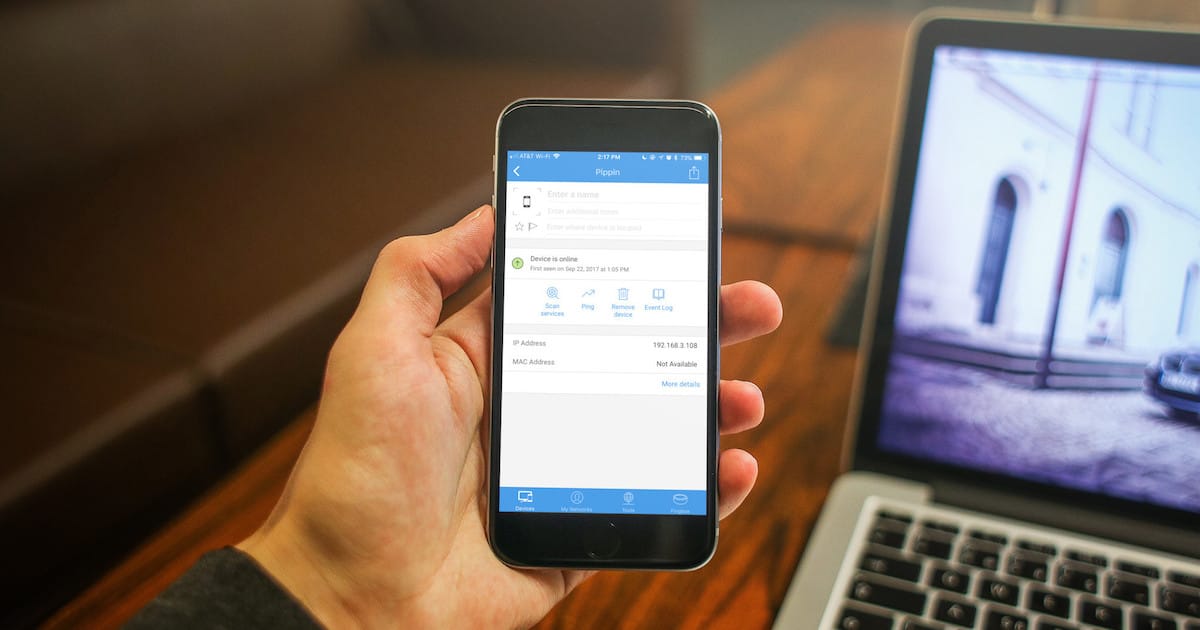
1. How to Find MAC Address on Android
Step 1: Launch your device's Settings menu.
Step 2: Tap 'Network & Internet' option.
Step 3: Tap Wi-Fi.
Step 4: On the Wi-Fi settings menu, tap the name of the Wi-Fi device you are connected to. Alternatively, tap the gear icon.
Step 5: Tap the Advance drop-down button.
You should see your device's MAC address (under the Network details section).
2. How to Find MAC Address on Windows PC
Method 1
Step 1: Tap the Wi-Fi icon on the system tray/taskbar.
Step 2: On the network, you are connected to, tap Properties.
Step 3: Scroll to the bottom of the network settings page, and under the Properties section, you should see your computer's Wi-Fi MAC address.
Method 2
Step 1: Type in cmd into your Windows search bar and tap Command Prompt on the search result.
That launches the Command Prompt application in a new window.
Step 2: Type or paste this command ipconfig /all into the Command Prompt console and hit the Enter button.
That will display a bunch of network configurations in the console.
Step 3: Under the 'Wireless LAN adapter Wi-Fi' section, check for Physical address to see the Wi-Fi MAC address of your Windows computer.
3. How to Find MAC Address on iPhone or iPad
Step 1: Launch the Settings menu on your iPhone or iPad.
Step 2: Tap General.
Step 3: Tap About.
Step 4: Scroll to the bottom of the page and locate the Wi-Fi address. That is the MAC address of your iOS device.
4. How to Find MAC Address on Router's Admin Panel
You can also remotely check for MAC addresses of a device from the admin panel or dashboard of your Wi-Fi router.
Because there are several brands of routers, each with varying configurations and settings, we cannot provide accurate steps for checking MAC Addresses on your router's admin panel. We recommend that you check the device management section of your router. You should find a couple of devices connected to your Wi-Fi alongside their MAC addresses.
Note: We also recommend checking the instruction manual or online documentation for your router on the manufacturer’s website to determine how to check connected devices and their MAC addresses.Also on Guiding Tech
How to Change Your MAC Address on a PC or a Mac
Read MoreTake Control of Your Network
You can identify devices on your network using MAC addresses. On top of that, you can manage your network quality by filtering out unwanted devices, assigning better QoS settings, prioritizing traffic, etc. However, you can do all these effectively only if you know the MAC addresses of devices hooked to your network. Follow the steps above to check the MAC address of your Android and iOS phones as well as your Windows computer.
Next up: Ever wondered what an Internet Protocol address (IP address) is? We explained everything you need to know in the article linked below.
The above article may contain affiliate links which help support Guiding Tech. However, it does not affect our editorial integrity. The content remains unbiased and authentic.Read NextGT Explains: What is an IP Address and Difference Between a Static and Dynamic IP Address?Also See#iphone #network
Did You Know
Windows 10 is the last Windows since Microsoft is changing the approach of building and delivering OS.
More in Windows
Top 3 Fixes for Camera Not Working on Windows 10 PC
