Raspberry Pi Imager is our recommended option for most users to write images to SD cards, so it is a good place to start. If you're looking for an alternative on Windows, you can use balenaEtcher, Win32DiskImager or imgFlasher.
Unmount the partition so that you will be allowed to overwrite the disk; to do this, open Disk Utility and unmount it (do not eject it, or you will have to reconnect it). Note that On Mac OS X 10.8.x Mountain Lion, 'Verify Disk' (before unmounting) will display the BSD name as '/dev/disk1s1' or similar, allowing you to skip the previous two steps. Win32 Disk Imager alternative for Mac (How to use Apple-Pi Baker) Grant Fitzsimmons February 22, 2017 Post Comment Win32 Disk Imager is a utility used to write img files to SD and USB memory devices, and up until now I was not aware of a GUI (graphical user interface) alternative for macOS.

Pi Baker Download
- Disk Imager allows you to create disk images from folders with customized file system formats, custom volume names, AES-128 bit encryption, and your choice of a.
- Jun 07, 2018 Download Win32 Disk Imager for free. A Windows tool for writing images to USB sticks or SD/CF cards. This program is designed to write a raw disk image to a removable device or backup a removable device to a raw image file. It is very useful for embedded development, namely Arm development projects (Android, Ubuntu on Arm, etc).
balenaEtcher
- Download the Windows installer from balena.io
- Run balenaEtcher and select the unzipped Raspberry Pi OS image file
- Select the SD card drive
- Finally, click Burn to write the Raspberry Pi OS image to the SD card
- You'll see a progress bar. Once complete, the utility will automatically unmount the SD card so it's safe to remove it from your computer.
Win32DiskImager
Win32 Disk Imager Alternatives
- Insert the SD card into your SD card reader. You can use the SD card slot if you have one, or an SD adapter in a USB port. Note the drive letter assigned to the SD card. You can see the drive letter in the left hand column of Windows Explorer, for example G:
- Download the Win32DiskImager utility from the Sourceforge Project page as an installer file, and run it to install the software.
- Run the
Win32DiskImagerutility from your desktop or menu. - Select the image file you extracted earlier.
- In the device box, select the drive letter of the SD card. Be careful to select the correct drive: if you choose the wrong drive you could destroy the data on your computer's hard disk! If you are using an SD card slot in your computer, and can't see the drive in the Win32DiskImager window, try using an external SD adapter.
- Click 'Write' and wait for the write to complete.
- Exit the imager and eject the SD card.
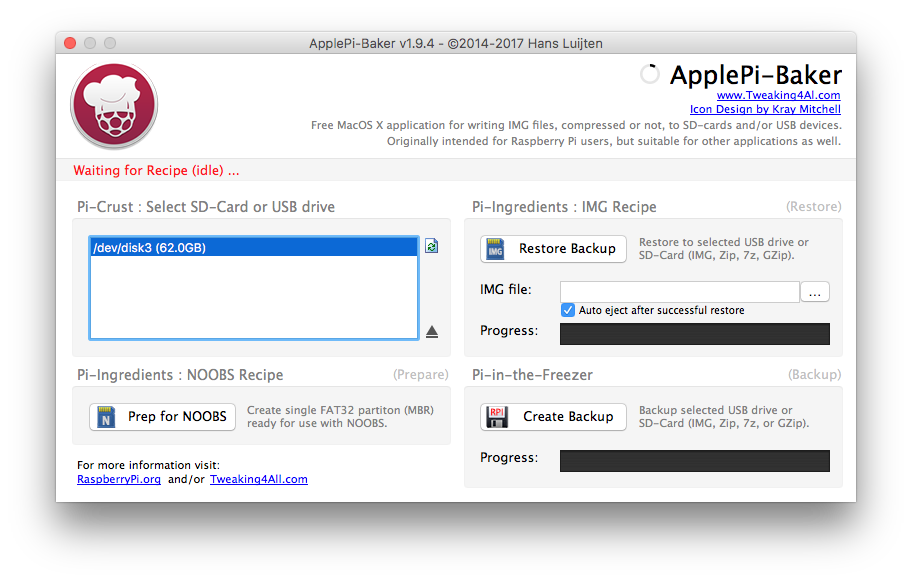
Upswift imgFlasher
- Download portable Windows version from upswift.io
- Run imgFlasher and choose an image or zip file
- Choose SD card or USB drive
- Click on 'Flash'
- Wait until the flash is completed.
This article uses content from the eLinux wiki page RPi_Easy_SD_Card_Setup, which is shared under the Creative Commons Attribution-ShareAlike 3.0 Unported license
